Planning a road trip can often feel overwhelming. You are either stuck with too many activities to fit into your schedule or can’t find things that will interest everyone.
Before you can even start to book places to stay, you need to map out distances and come up with a plan. Learning how to plan a road trip with Google Maps and with Google My Maps is a time-saving trick that will make planning your next road trip much easier!
Check out the 5 steps below on how to use each of these powerful tools and scroll down for easy to follow directions and images to make planning a snap.
We’ve taken many road trips around the United States and around the world, and love to put together the perfect itineraries. If you are looking for more information on planning the perfect road trip, or want to see some of our itineraries, check out:
Road Trip Essentials: A Guide to Planning the Perfect Road Trip
12 Steps to Create the Perfect Plan for Road Trip Success (A Complete Guide) – this is a LONG and comprehensive guide to road trip planning.
You can also find articles with general trip planning advice and ideas on how to budget for family travel.
Here’s what we’ll cover in this guide:
- Quick Look at how to plan a road trip with Google Maps
- How to Find the Perfect Destination
- Which google program is better Google Maps or Google My Maps
- How to Plan a Trip with Google My Maps (in 5 Steps)
- How to Plan a Trip with Google Map (in 5 Steps)
Quick Look at How to Plan a Road Trip With Google Maps
Google offers two mapping tools that are helpful when laying out the best road trip itinerary. You can use Google Maps, or Google my Maps. I will outline both these methods below, and describe which one is best for different situations. I prefer to start my trip planning with Google My Maps, and use the Google Maps App when I’m driving.
Google Maps
Google Maps is easy to use and helps create a visual of your route through an area and is the easiest and best tool to use while on your trip.
- Open Google Maps
- Map Your Route
- Add More Destinations
- Reorder if needed and Adjust Route
- Save or Send the Route
Google My Maps
Google My Maps is where I start my road trip planning! It lets your pin a number of different attractions so you can combine them into the best trip possible. Google My Maps is where I begin trip planning for road trips!
- Open a New Google My Maps and Name it
- Drop Destinations on the Map with Markers
- Add a Driving Route
- Adjust Route as Needed
- Save or Send the Route
Finding the Perfect Road Trip Destination
Before you begin mapping out your routes, attractions and lodging for your next road trip, you need to have some idea of where you want to go. If you already have a general destination in mind and know exactly where you want to go, skip on down to the planning portion, otherwise check out the resources below to help you come up with the perfect destination.
There are so many amazing resources out there to find your next dream destination for your upcoming road trip. Here is a list of resources from Chasing ADVNTR and other places around the web to help inspire you:
- Explore photos on Instagram and follow a few travel accounts (you can find ours here)
- Search for interesting destinations on Pinterest
- Find travel inspiration in travel coffee table books
- Check out a few Travel Blogs
- See our Destinations Page at Chasing ADVNTR
Which is the Best Tool for Creating the Perfect Road Trip Map
I’m sharing how to plan a road trip with Google Maps and Google My Maps, because they both have slightly different uses and we actually use BOTH these tools when planning the perfect road trip.
Once I come up with a destination, I start by creating a map in Google My Maps (see below for how to do this). I drop in all the places I want to go and use Google Maps to determine how far apart all these places are.
I often have several different maps going at once for different destinations.
Once I’ve decided where to go, I will create a route in Google My Maps, and save it as a reference. When I’m actually on the road, I will use Google Maps to actually provide directions. I always try to download the maps for the area we’re going so we can use the maps offline.
Exactly How to Plan a Road Trip with Google My Maps
You have your general destination – now it’s time to start planning your trip. At this point I start with Google My Maps. Here are 5 step by step instructions for using Google My Maps to plan an amazing road trip.
Open a New Google My Maps and Name it
To open a new Google My Map, simply log into your google account. Click on the box with 9 dots in the upper right corner and open my drive.
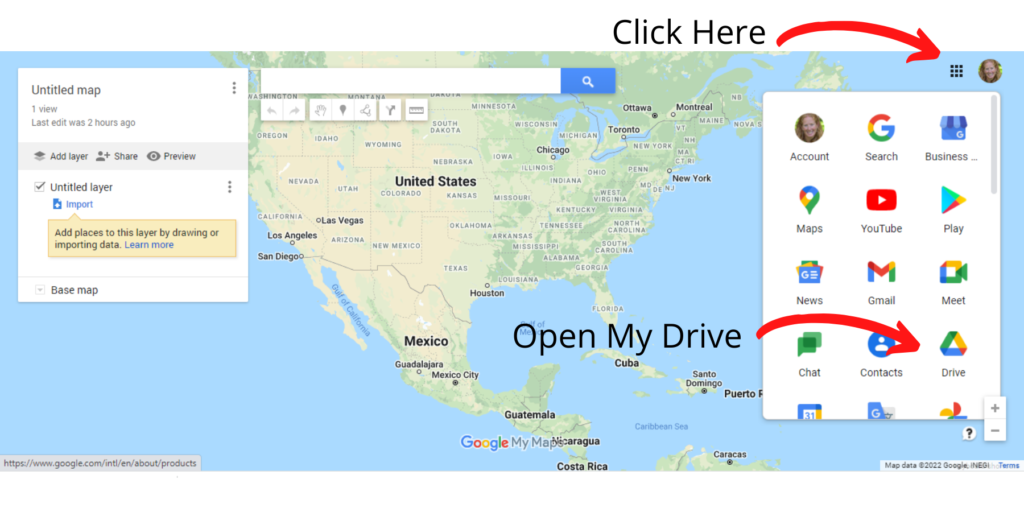
From here open a NEW MAP. You will want to name the map.
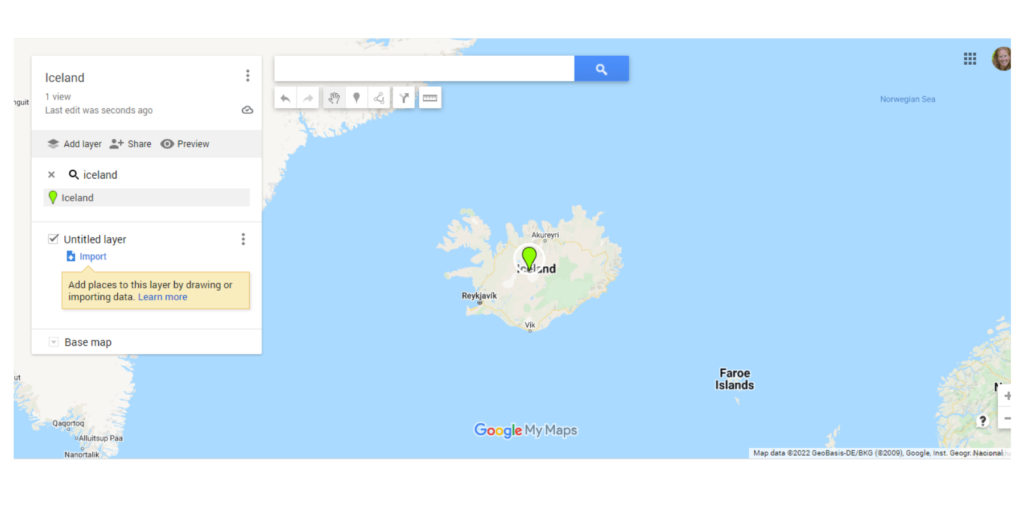
Drop Destinations on the Map with Markers
Start adding attractions to the map of all the places you want to visit. You can add a place by searching for it in the search bar, or clicking on it. This will bring up some general information. If you want to add it to you map, click ‘add to map’
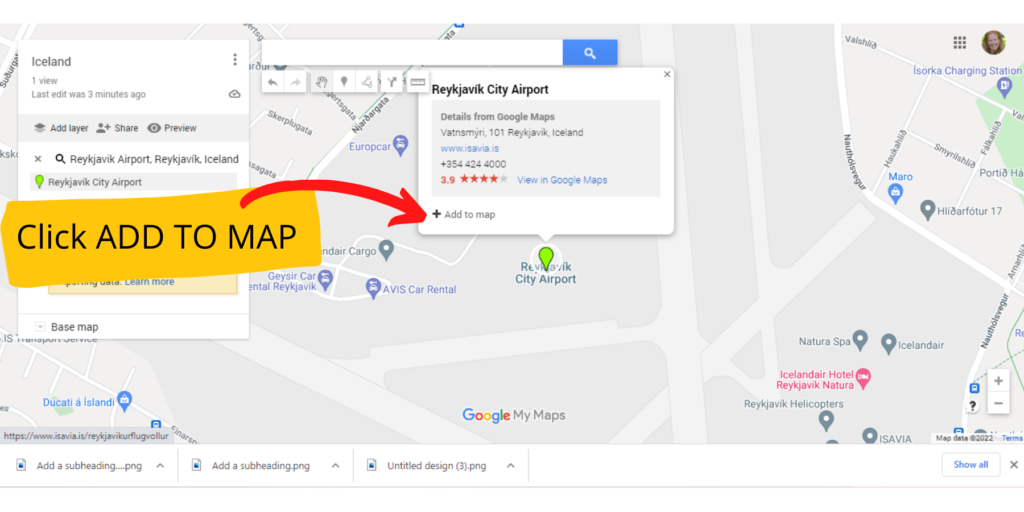
You can also get fancy and create different layers for different categories (green for attractions, red for lodging, etc). At this point I usually just mark the places I really want to go to. You will start to see clusters of places, and you can begin deciding if certain attractions are too far away.
Add a Driving Route
To add a driving route, click on the icon under the search bar and select the places you want to connect. You can add more places by adding a destination in the layers section on the right. Use this tool to map connect the destinations. I will often go back and forth between this and google maps to check driving distances and times.
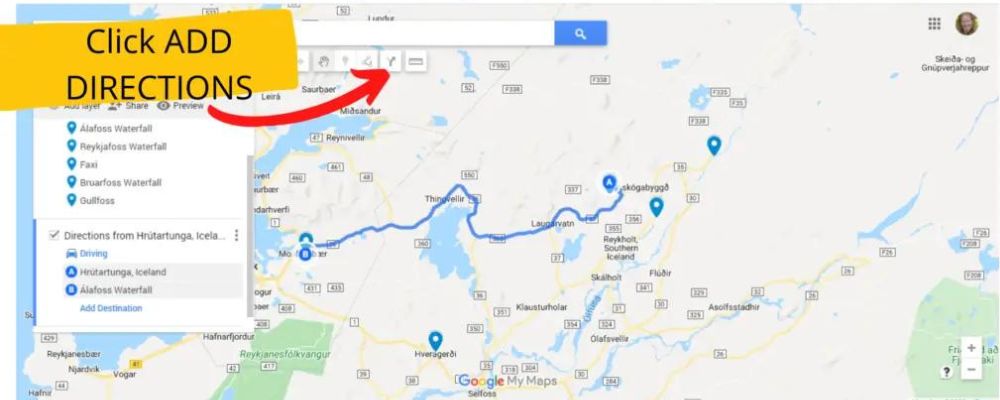
Adjust Route as Needed
You can drag and drop the route to adjust where you want to drive. To do this, click and hold on the driving route and simply move it.
Save or Send the Route
Once you’ve completed this, you will want a way to access it when you’re on the road. You can sign in to google on your phone and open the map back up. I also like to take a screen shot and/or print the map so I have it with me.
You can’t use Google My Maps to navigate on the road like you would with google maps, but it is an incredibly useful tool for mapping out and planning a road trip.
Once I’m in the car, I will simply enter the next destination from Google My Maps into Google Maps
Exactly How to Plan a Road Trip With Google Maps
Here are 5 step by step instructions for using google maps to plan an amazing road trip.
Open Google Maps – you can do this on your phone or on your desktop.
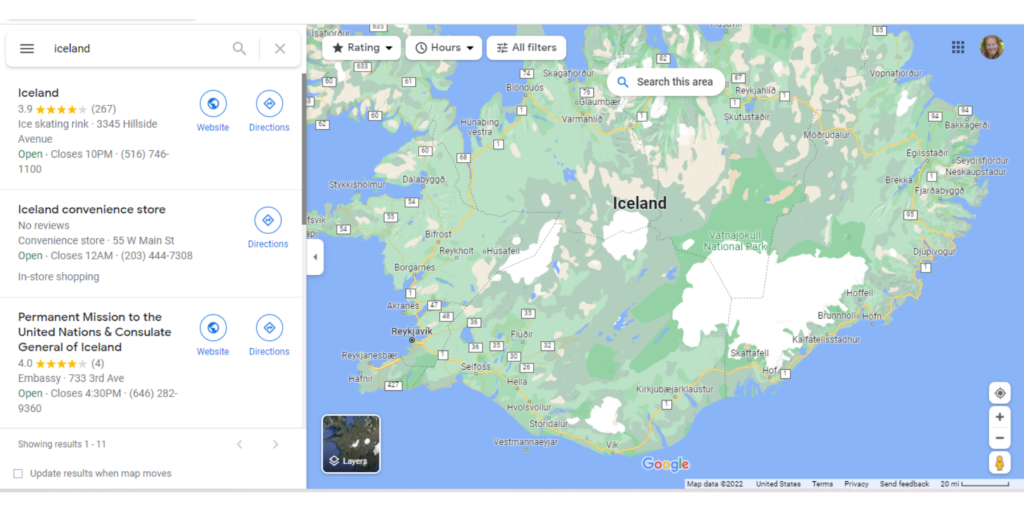
Map Your Route
Select your starting destination and click ‘Directions.’
Add More Destinations

Reorder if Needed and Adjust Route
One of the best things about creating this route is that you can more, reorder and adjust your route and make changes as needed
Save or Send the Route
Once you’ve got all the attractions connected, you can send the directions directly to your phone by clicking on the link on the left. This makes it really easy to take have these directions right at your fingertips when you’re driving. Make sure that you download the maps on your phone so you can use them offline.
Looking for more? Check out The Complete Road Trip Packing List for Families (5 Lists to Make Packing Easy)
Common Questions on How to Plan a Road Trip With Google Maps
Can I use Google Maps to find attractions and accommodations along my road trip route?
Absolutely! Google Maps is a fantastic tool for discovering attractions and accommodations along your road trip route. Here’s how you can do it:
- After planning your route, look for the search bar at the top of the Google Maps app or website.
- Enter keywords like “attractions,” “hotels,” or specific names of places you’re interested in.
- Google Maps will display relevant results along your route, complete with ratings, reviews, and contact information.
- You can explore the options, read reviews, and even book accommodations directly through Google Maps if available.
Is it possible to share my road trip itinerary with others using Google Maps?
Yes, Google Maps allows you to share your road trip itinerary with others easily. Here’s how:
- Open your planned route on Google Maps.
- Tap on the “Share” button, usually represented by an arrow pointing upwards.
- Choose the method you want to use for sharing, such as email, messaging apps, or social media.
- Enter the email addresses or select the contacts you wish to share the itinerary with.
- Customize the message if desired and send it.
- The recipients will receive a link to the itinerary, and they can open it in their own Google Maps app or web browser.
Are there other map programs you recommend?
Yes – when we’re on a trip, especially a trip that involves hiking, we love the program maps.me. This allows you to download helpful maps with hiking trails and use the map offline.
We used this map extensively in Ecuador for the first time and found it incredibly useful. You can also use it for road directions although we prefer to download google maps for road directions.
Looking for more resources for planning your next adventure? You can some of top tips for traveling on our Travel Planning Page.





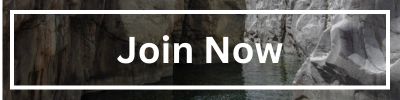
Explore effortless travel with Airport Transfer DFW – the dependable answer for consistent airport transportation to and from Dallas/Fort Worth International Airport. Select from an array of upscale sedans, SUVs, and vans, chauffeured by skilled experts. Our round-the-clock service guarantees punctual arrivals, catering to both early mornings and late nights. Revel in transparent pricing, exceptional assistance, and worry-free journeys throughout Dallas. Secure your booking now for an expedition free of hassles!